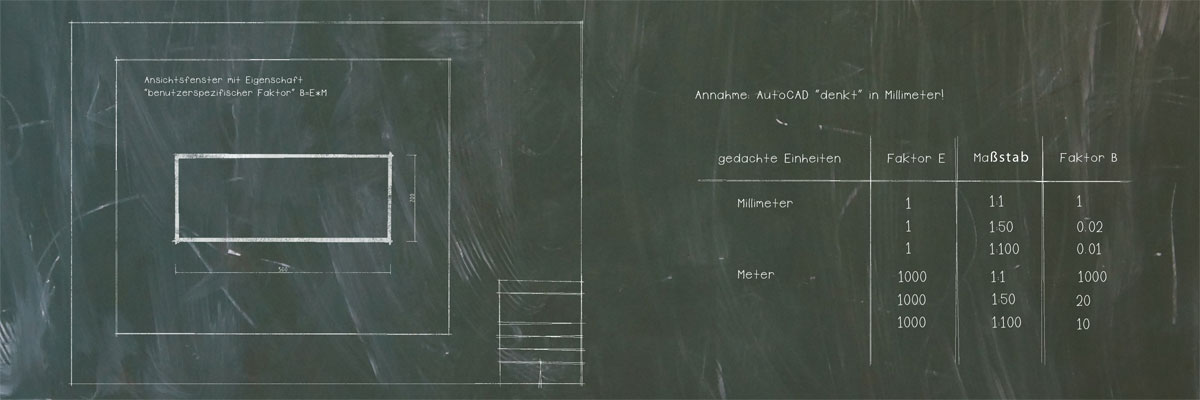
Grundlagen
Am Anfang ist es etwas schwierg zu verstehen, dass AutoCAD keine Einheiten wie Meter, Zentimeter oder Millimeter, sondern ausschließlich Zeichnungseinheiten und Papiereinheiten kennt. Als was diese (beim Plotten) interpretiert werden sollen, müssen wir AutoCAD noch beibringen.
Bei der Zeichnungseinheit, also den Maßen, die wir im Modellbereich beim Konstruieren verwenden, liegt es auf der Hand AutoCAD mitzuteilen, als was wir eine Einheit beim Zeichnen angesehen haben. Bei den Papiereinheiten ist dies auf den ersten Blick nicht ganz so einsichtig, aber dennoch unerlässlich um die Zeichnungseinheiten in ein Verhältnis zu den Papiereinheiten setzen zu können. In der Praxis hat sich folgende Standard-Vorgehensweise bewährt:
- Es wird im Modellbereich in 1:1 in einer selbst festgelegten Einheit (mm, cm, m etc.) gezeichnet.
- Es wird grundsätzlich (Ausnahmen bestätigen die Regel) aus dem Layoutbereich geplottet.
- In der Rubrik Plotmaßstab (vgl. Abbildung) des zu plottenden Layouts steht der Vorgabewert, also 1mm entspricht einer Einheit.
Die Gedanken sind frei…
… aber hin und wieder sollte man drüber reden. Was heißt es also, wenn wir wie unter Punkt 3 beschrieben vorgehen? Letzten Endes nichts anderes, als dass AutoCAD dann in Millimetern „denkt”. Eine Zeichungseinheit (ZE) wird bei einer Ansichtsfensterskalierung von 1 (Zoomfaktor bzw. benutzerspezifischer Faktor) als eine Papiereinheit (PE) gleich 1 Millimeter geplottet.
Bei der Eingabe von irgendwelchen Maßen denken wir nicht zwangsläufig in Millimetern, sondern im Regelfall in der für unser Gewerk geläufigen Einheit (vgl. Punkt 1) – beim Architekt meist Meter oder Zentimeter, beim Maschinenbauer sind es die Millimeter … jeder wie er mag. Diese Unterschiede in der Interpretation einer AutoCAD-Zeichnungseinheit müssen wir irgendwie ausgleichen, sobald es ans Plotten geht.
Sonderfall: Gedachte Einheit gleich Millimeter
Wenn wir wie AutoCAD in Millimeter denken, also auch für uns eine ZE im Modellbereich einem Millimeter in der Natur entspricht, dann haben wir den einfachsten Fall, dass sich die gedachten Einheiten von AutoCAD und unsere decken. In diesem Fall müssen wir nur den gewünschten Maßstab in der Eigenschaft benutzerspezifischer Faktor des gewählten Ansichtsfensters einstellen (also z.B. 0.01 für 1:100).
Beispiel: Wir haben ein Rechteck mit den Abmessungen von 10000 auf 8000 Einheiten (für uns Millimeter) eingegeben. Dieses möchten wir im Maßstab 1:50 plotten. Wir müssen den benutzerspezifischen Faktor des Ansichtsfenster also auf 1:50 setzen, was auch ohne Taschenrechner exakt 0.02 ist. Als Ergebnis wird das Rechteck mit einer Größe von 20 auf 16 cm aus dem Plotter kommen … was dem Maßstab 1:50 verblüffend genau entspricht.
Allgemeiner Fall: Gedachte Einheiten ungleich Millimeter
Wenn wir nicht in Millimeter denken, müssen wir diesen Unterschied zwischen unserer gedachten Zeichnungseinheit (ZE) und der verwendeten Papiereinheit (PE) irgendwie berücksichtigen, was über den Skalierfaktor (benutzerspezifische Faktor) des Ansichtsfensters geschieht. Klingt schlimmer als es ist. Den Unterschied zwischen Zeichnungs- und Papiereinheit multiplizieren wir mit unseren gewünschten Maßstab und schon haben wir den benutzerspezifischen Faktor (B) für das Ansichtsfenster. Allgemein ausgedrückt:
B = M * ZE / PE
Wobei gilt:
- B
- benutzerspezifischer Faktor (inzwischen: benutzerspezifische Skalierung)
- ZE
- Zeichnungseinheiten (frei wählbar)
- PE
- Papiereinheiten (konventionsgemäß: Millimeter)
- M
- gewünschter Maßstab
Beispiel Nehmen wir wieder unser Rechteck, diesmal aber mit 10 auf 8 Einheiten Kantenlänge, da wir in Meter gearbeitet haben.
- Die Zeichnungseinheiten sind also Meter
- Die Papiereinheit steht wie immer auf Millimeter
- Wir möchten gerne im Maßstab 1:100 plotten
- Damit ergibt sich ein benutzerspezifischer Faktor B = 1/100 * 1m/1mm, also B = 10
Beispiel: Wieder unser Rechteck, diesmal aber mit 1000 auf 800 Einheiten Kantenlänge, da wir in Zentimeter gedacht haben.
- Wir wollen im Maßstab 1:10 plotten
- Wir denken diesmal in Zentimeter
- Die Papiereinheit steht wie immer auf Millimeter
- Daraus ergibt sich ein benutzerspezifischer Faktor B = 1/10 * 1cm/1mm, also B = 1
Fazit
Mit einer einfachen Multiplikation können wir so für jeden gewünschten Maßstab den erforderlichen benutzerspezifischen Faktor ausrechen. Dabei sollte man sich nicht von dem in den Eigenschaften des Ansichtsfensters ausgewiesenen Ansichtsfenstermaßstab irritieren lassen. Dieser leitet sich aus in der Maßstabsliste unter beliebigen Namen (1:1, 1:50, 1:100 etc.) hinterlegten Skalierfaktoren ab, die aber nicht zwangsläufig zu unseren gedachten Einheiten passen müssen. Selbstverständlich kann und wird man damit arbeiten, insbesondere wenn es an die Beschriftungsfunktionalität von AutoCAD geht, aber das ist ein anderes Thema … vieleicht mal eines für einen separaten Artikel ein Blogeintrag hierzu ist nun unter Beschriftungsfunktion in AutoCAD zu finden.